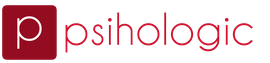Привет всем нашим и не нашим, тема сегодняшнего поста простой, но от этого не менее эффективный способ обработки глаз простыми приёмами и инструментами программы фотошоп.
И так приступим, работать будем вот с этой картинкой на ней одни глаза практически со всеми проблемами, которые встречаются во время обработки фото.
Здесь и красные вены в белках и некоторая «мутность» и отсутствие «выразительности» во взгляде также присутствуют небольшие дефекты формы радужки В течении этого поста мы успешно поборемся с большинством этих дефектов.
Естественно довольно редко ретуши подвергаются одни глаза обычно это одна из операций общей ретуши картинки. Следовательно, инструменты для неё так же подходят ровно те что и для других операций. Некоторые из них уже знакомы вам по предыдущим статьям на блоге читать .
Исправление формы радужной оболочки глаза
В первую очередь исправим форму радужной оболочки — не мудрствуя лукаво используем для этой цели фильтр «Пластика». Сделаем копию фонового слоя (Ctrl+J) назовём её «Радужка». На рисунке показаны дефекты формы, с которыми будем бороться (на картинки отмечены красным цветом).

Идём в Главное меню — Фильтр – Пластика
(Shift+Ctrl+X) дефекты формы радужки небольшие, вполне достаточно инструмента «Вспучивание» (пиктограмма в виде пузыря) для работы с ними. Подберём «адекватный» размер и несколькими кликами по проблемным местам как бы «раздуем» радужку в нужных местах.

Частотно разлагаем картинку
В дальнейшей работе применим частотное разложение
, в этот раз используем несколько другой подход в отличие от описанного в этом посте, применим команду «Внешний канал».
Создаем две копии слоя «радужка» для работы на низкой и высокой частоте. Традиционно называем — «Низкие», «Высокие».
Один (догадайтесь какой) размываем фильтром «Размытие по гауссу» так чтобы от сосудов на белках глаз не осталось и следа. В моём случае я выбрал значение для размытия в 7,2 пикс.

Встаем на «Высокие», идём по пути Главное меню программы — Изображение — Внешний канал, открывшемся диалоге выбираем значения, показанные ниже:

Изменяем режим наложения для «низкие» в палитре на «Линейный свет», создаём его копию режим для неё на «Нормальный». При нажатом Alt установим курсор между слоями до изменения его внешнего вида, кликнем по границе слоёв.
Исправляем цвет глаз
Подготовку к ретуши глаз мы провели, (создали так сказать «частотный бутерброд» из нашей картинки). Теперь выше «низких» добавим ещё один слой с режимом наложения «Цветность» на нем поправим цвет глаз. Работать будем кистью с небольшими значениями для параметров «Нажим» и «Непрозрачность» края инструмента установим мягкие. Простой способ замены цвета глаз описан в статье.
Я не даю здесь конкретных значений так как они зависят от «твердости руки» и размеров картинки.
Тись Alt, клик по участку радужки цвет которого кажется наиболее подходящим. Двойным кликом по образцу цвета в палитре инструментов вызовем диалог выбора цвета и перетащим маркер в квадрате яркостей немного правее тем самым подберём более яркий оттенок. По окончании выбора тискаем ОК.

Аккуратно, лёгкими движениями кисти закрашиваем радужку глаза до получения однородного, гламурного цвета:

Добавим «искорки» в глазёнки – нажимаем Alt, кликнем по пиктограмме листочка внизу палитры слоёв. В открывшемся диалоге установим значения режима наложения «Перекрытие» так же зальём слой нейтрально серым цветом (50%). Тись на ОК.

Меняя размер Кисти, цвет – для бликов белый, для теней чёрный на свежесозданном слое обрабатываем радужку глаза.

Ретушируем лишние сосуды в белках глаз
Встаём на слой «Высокие copy», клавиша (S) с жесткими краями 100% непрозрачности и образцом, взятым с текущего слоя, забиваем наиболее выделяющиеся сосуды на белках глаз. Размер инструмента и образцы текстуры меняем по ходу работы. Всё подряд забивать не надо, ибо получится из такой работы фарфоровое изделие вместо живого глаза. Заодно заштампуем и другие ненужные элементы (частицы краски и реснички).

Дальше нужно придавить красноту оставшихся сосудов и осветлить белки глаз. Применим для решения этой задачи пару корректирующих слоёв. Первый — «Цветовой тон/Насыщенность» создадим его при помощи кнопки в палитре «Коррекция».

В списке цветов выберем «Красный», возьмём пипетку, кликнем ею по любому из сосудов на белках.

Теперь значение параметра насыщенности уведём в минус, переходим на «Мастер», значения для цвета в холодные тона значение общей насыщенности уменьшаем. Не надо обращать внимание на изменения, которые получила картинка в целом так как результаты коррекции мы уберём инвертировав маску.

Встаём на пиктограмму маски и применяем комбинацию клавиш (Ctrl+I) теперь при помощи «Кисти» белого цвета со средними по жесткости краями и небольшой непрозрачностью проявляем полученный эффект на белках (можно отмазать все белки так как эта маска пригодится на следующем этапе работы.)

Отбеливаем белки глаз
Это этап ретуши вообще прост до безобразия. Создадим новый корректирующий слой «Уровни» и при помощи ползунка серой точки (нейтральных тонов) отбеливаем белки.

Избавимся от лишней коррекции следующим образом. Оба корректирующих слоя объединим в группу выделив их в палитре и применив комбинацию клавиш (Ctrl+G). Теперь прихватив пиктограмму маски «Цветовой тон/Насыщенность» перенесём её на группу целиком.

С белками мы разобрались степень коррекции можно отрегулировать при помощи параметра «Непрозрачность» как для всей группы, так и для каждого слоя в неё входящего в отдельности.
Добавляем глубины и выразительности глазам
Подходов к этому делу просто-таки «миллион и маленькая тележка» здесь я покажу один простой и эффективный позволяющий придать глазам значительную выразительность основан он на применении фильтра «Цветовой Контраст».
Выше группы с корректирующими слоями создаём объединенный слой (комбинация Alt+Ctrl+Shift+E) и идём по пути Главное меню — Фильтр — «Цветовой Контраст». Значение для него выберем таким образом, чтобы начал проявляться объём на радужной оболочке.

Затем в палитре слоёв меняем режим наложения на «Линейный Свет» этим действием мы повысили микроконтраст на нашей картинке. Теперь накинем маску на этом слой инвертируем её (Ctrl+I), при помощи кисти проявим эффект в нужных местах.
Значения параметров жёсткости непрозрачности и нажима для кисти выберите опытным путем. Результат работы показан на картинке ниже, согласитесь разница с тем что было и стало после ретуши видна невооружённым глазом.

Теперь можно заняться дальнейшими украшательствами и расстановкой акцентов, к примеру, при помощи техники DB обработать границу между радужной оболочкой и белком, добавить теней и светов, поработать с бликами.
Тут как говорится всё упирается в фантазию автора обработки, я же на этом с вами прощаюсь до новых постов на блоге. Финальный результат ретуши глаз в фотошопе представлен сдесь

С уважением, Виктор Докучаев.
Есть множество приемов, как сделать глаза более выразительными при помощи фотошопа. Некоторые приемы займут у вас пару минут, на другие придется потратить часы своего времени. Но так как мы только приступаем к изучению фотошопа, то не будем уж совсем в дебри лезть. Но, тем не менее постараемся продвинуться чуть дальше и изучить не только простейшие методы, но и кое-что поинтереснее.
В этот раз моей подопытной крыской станет незабвенная Тринадцатая Оливия Уайлд (привет всем поклонникам Доктора Хауса). Как видите, это ее фото далековато от идеала, есть над чем поработать. Сделаем ее глаза более выразительными и яркими, исправим огрехи природы.
Начнем с элементарного. Добавим глазам яркости и контрастности. Выделим радужку глаза с помощью пера.

Контур замыкаем.

А теперь кликаем по нему правой клавишей мыши и в появляющемся списке выбираем: «образовать выделенную область».

Задаем радиус растушевки в 3 пикселя для того, чтобы наша выделенная область не имела таких четких границ.

А теперь копируем выделенную область на новый слой при помощи комбинации клавиш ctrl+c ctrl+v.
Хочу заметить, что выделяя глаз, я чуть зацепила ресницы. Если глаза на вашем фото располагаются под тем же углом, советую вам поступить так же. Мы же стараемся сделать глаза не только красивыми, но и естественными.
Проработаем яркость и контрастность глаз.


Вот, что у нас получилось.


Если вас устроит такой результат, вы можете на нем остановиться. Но я предлагаю зайти чуть дальше и сделать наши глаза еще интереснее.
Создадим корректирующий слой «черное-белое».

Изображение стало черно-белым. Нам следует изменить режим наложения на «мягкий свет».

Как видите, новый корректирующий слой сделал выразительнее не только глаза, но и все фото.

Дабы эффект был применен исключительно к глазам, нам следует превратить его в обтравочную маску.

Вот и все! Давайте посмотрим на конечный результат.

А теперь сравним все три.

Здорово, да? Глаза действительно стали красивее, ярче и выразительнее. Мы потратили всего 10-15 минут, а каков эффект!
Хочу напомнить, что для каждого фото настройки индивидуальны. Пробуйте и ищите наиболее выгодный вариант конкретно для вашей фотографии и цвета глаз.
В этом уроке мы расскажем о простом и быстром способе поменять цвет глаз человека на фотографии. Для этого не потребуется никаких специальных навыков, и весь процесс займет не более 5 минут. Итак, меняем цвет глаз в фоторедакторе.
Вступление
При съемке портрета одним из самым важных аспектов является фокус. Существует множество мнений, где он должен находиться: на кончике носа, на щеках, на ушах, на глазах. К счастью, в последнее время все большее количество фотографов склоняется к тому, что фокус обязательно должен быть на глазах. Глаза модели в большей степени отражают ее характер, а при съемке портрета очень важно передать именно характер.
При съемке на мануальную оптику непросто точно поймать фокус на глазах, но с помощью фотошопа решить эту проблему можно очень быстро. а даже если фокус попал точно в цель, этот урок поможет сделать портрет еще более привлекательным.
Шаг 1: белки глаз
Создаем новый слой и называем его «Белки» (чтобы переименовать слой, нужно 2 раза кликнуть по названию слоя).
Советую всегда называть слои осмысленно, так как при работе с большим количеством слоев несложно запутаться.
Затем нужно выбрать мягкую кисть с жесткостью равной 0% и в режиме «Аэрограф», как показано на изображении. Думаю, всем понятно: цвет кисти - белый.
Закрашиваем этой кистью белки глаз. Чтобы они не казались ненатуральными нужно просто уменьшить непрозрачность этого слоя.
Шаг 2: окантовка радужки
Создаем новый слой и называем его «Окантовка радужки».
Настройки кисти остаются такими же, как и в прошлом шаге. Нам нужно поменять основной цвет кисти на черный и постараться как можно аккуратнее обвести радужку.
После этого уменьшаем прозрачность слоя «Окантовка радужки», чтобы она выглядела естественнее (у некоторых людей окантовка радужки видна явно, и, если это ваш случай, то вам лучше пропустить этот шаг)
Шаг 3: радужная оболочка
Вот мы и подошли к самому важному шагу в обработке глаз.
В этом шаге не обязательно придерживаться тех значений, который указаны в уроке, каждый случай уникален, и у вас, скорее всего, будут иные значения, нежели здесь. Не бойтесь экспериментировать: вернуться на пару шагов можно всегда.
Для начала нужно с помощью инструмента «Пипетка» определить цвет радужки, как показано на изображении. Однако, на практике это не всегда помогает, особенно, когда портрет снят не крупным планом. Пипетка может ошибиться, поэтому лучше подобрать цвет самому, на глаз, но это уже на следующем этапе.
После этого создаем новый слой с названием «Радужка».
Открываем палитру цвет и меняем цветовой режим из RGB на HSB (если по умолчанию у вас нет этой палитры, то вызываем ее с помощью меню «Окно» или горячей клавиши «F6»).
После этого увеличиваем значение S (насыщенность) примерно на 30%, а значение B (яркость) на 15%. Значения можете подбирать по вкусу.
Для тех, кто не смог определить цвет радужки пипеткой: меняете значение H, пока не добьетесь примерно того же цвета, что и цвет глаз. После этого также меняете значения B и S.
Также, это можно проделать в обычной палитре цветов. Чтобы вызвать ее, необходимо один раз щелкнуть на квадратик с выбранным цветом в Панели инструментов, не меняя режим цвета.

После выполнения этих действий закрашиваем радужку глаза цветом, получившимся после изменения яркости и насыщенности цвета радужки (настройки кисти можно оставить прежними). Только не пугайтесь тому, как выглядит закрашенный глаз.
После того, как мы закрасили радужку, нужно изменить способ наложения слоя с «Обычного» на «Цветность».

Закрашиваем радужку цветом, получившимся после изменений в HSB
или палитре цветов и меняем способ наложения слоев на «цветность» (Сolor в английской версии Фотошопа)
Так как цвет глаз у нас вряд ли получился естественным, вновь понижаем непрозрачность на столько, насколько вам покажется нужным.
Таким способ также можно и изменить цвет глаз, просто выберите цвет, который вам нравится и проделайте тоже самое. (Режим наложения «Цветность» или «Сolor»).
Традиционное «До/После». Думаю, у каждого будет свой взгляд на то, какие глаза выглядят более выразительно.

Надеюсь, с помощью этого урока ваши снимки станут еще интереснее для зрителя. Всего доброго и удачных снимков! Не бойтесь экспериментировать!
Данный способ ретуши позволит Вам сделать глаза яркими, но в тоже время сохранить их естественный вид.
Для этого откройте изображение.
Создайте новый слой, нажав на кнопку на панели слоев. Потом выберите инструмент Brush Tool и выберите кисть с мягкими краями, установив при этом размер кисти такой, чтобы она покрывала весь зрачок.

Установите основной цвет белый. Щелкните мышью два раза по зрачкам, как на рисунке:

Теперь, используя ластик (Eraser Tool ) сотрите лишнее (то, что не покрывает зрачки глаз).

Затем измените режим наложения слоя (Blend Mode ) с белыми пятнами на Overlay .

Вы заметите, что глаза стали ярче. Осталось настроить непрозрачность (Opacity ) слоя. Уменьшая её, следите за фото и остановитесь, когда поймете, что добились желаемого эффекта. В данном уроке остановились на 60%.

Изменение цвета глаз
Если Вы используете тоже изображение, что и в первом способе, то склейте слои (Ctrl+E ). Если нет, то просто откройте новое фото.
Для изменения цвета глаз Вам понадобится создать новый корректирующий слой. Для этого перейдите Layer > New adjustment layer > Hue/Saturation . Появится новый слой с маской слоя. Активируйте маску (просто щелкните левой клавишей мыши по белому квадрату на палитре слоев) и нажмите Ctrl+I . Это зальет маску слоя черным цветом. Теперь выберите Кисть (Brush Tool ) и выберите кисть с жесткими краями. Используя белый цвет рисуйте поверх зрачков глаз. (Если Вы нажмете кнопку Alt и щелкните по маске, то Вы увидете результат своих творений).

Теперь кликните правой клавишей мыши по слою и выберите Edit Adjustment . Поставьте галочку напротив пункта Colorize . Двигая ползунок Hue , Вы увидете, как изменяется цвет глаз.


Теперь попробуйте изменить режим наложения (Blend Mode ) данного слоя на Overlay или Soft Light . Для этого фото больше всего подходит режим Soft Light . Вы же, изменяя параметры Hue и Blend Mode , можете добиться требуемых результатов для своих фото. Все очень просто!

Белок должен быть белым
Не всегда у человека белок глаза остается белым. Усталость, невыспавшееся состояние могут немного затемнить эту часть глаза. Но на фото все хотят выглядеть на все 100! Данный способ ретуши позволит исправить эту ситуацию.
Создайте новый слой. И, используя Кисть белого цвета, «разукрасьте» белок глаз, как на изображении:

Теперь измените режим наложения (Blend Mode ) на Overlay , а непрозрачность (Opacity ) слоя с белым на значение от 10% до 30%, в зависимости от самого фото.

И так, эти нехитрые способы ретуши фотографии должны помочь Вам при обработке фото.

«Глаза – зеркало души» – сказал классик и был абсолютно прав. Любой портрет в первую очередь привлекает к себе взглядом, и уже потом внимание переключается на другие детали. Поэтому главная задача при обработке портретного снимка – подчеркнуть именно данную часть лица. В нижеприведенной статье мы расскажем, как выделить глаза в фотошопе, используя штатные средства редактора без применения особо сложных приемов, так любимых профессионалами. И, поверьте, результат будет вполне приемлемый.
У нас есть план, мистер Фикс…
Первым делом открываем наш снимок. Увеличиваем до удобных размеров изображение и центрируем глаза объекта.
Примечание. Мы работаем в Photoshop CS4 ver. 11.0. В принципе, подойдет любая редакция программы, начиная с Photoshop 7.
Теперь нам нужно оценить объем работы и составить план действий. Хаотичные наскоки ни к чему хорошему не приведут. Внимательно анализируем фото и находим следующие дефекты:
- красные прожилки (сосудики);
- пятна на белке;
- тусклый, невыразительный зрачок.
Все эти пункты можно взять за основу плана действий.
- Предварительная подготовка.
- Удаляем склеротические сосуды.
- Осветляем пятна на белке.
- Добиваемся яркого, выразительного зрачка.
Итак, приступаем.
Проводим артподготовку
Сначала делаем копию базового слоя, нажав Ctrl + J (1). Это наш страховочный полис и краткосрочный рабочий слой одновременно. Следующий шаг – перенос глаз на отдельный слой. Для этого входим в режим «Быстрой маски» (Q) или нажимаем на значок маски внизу на палитре слоев (2), выбираем стандартную, полумягкую кисть (B)(3), настройки не трогаем (4), цвета по умолчанию (D)(5). И начинаем закрашивать наши глаза. Особая точность здесь не требуется – у нас всегда будет возможность подкорректировать свои действия. На скриншоте все шаги отмечены стрелками и пронумерованы.

Примечание. Чтобы уменьшить жесткость кисти, следует зажать клавишу Shift и затем последовательно нажимать «{». Увеличению соответствует клавиша «}». Регулировка данных параметров идет с шагом 25 %.
Результат работы в режиме «Быстрой маски» должен выглядеть так:

Опять нажимаем Q и входим в нормальный режим. Комбинацией Ctrl + I инвертируем наше выделение.

Жмем Ctrl + J, копируя глаза на новый слой. Если отключить видимость нижележащих слоев, то увидим вот такую картинку из фильма ужасов:

Для пущей информативности назовем этот слой «Глаза». Для этого дважды щелкнем на слое с глазами и в появившемся поле просто введем нужное нам название. На этом предварительная подготовка закончена, и основная работа будет вестись теперь на слое «Глаза».
Уничтожаем следы неправильного образа жизни
Решить проблему «красных прожилок» допустимо несколькими способами. Можно применить обесцвечивающие или клонирующие инструменты, можно поработать с каналами (в нашем случае с красным) и т. д. Но особенно интересной следует назвать работу с корректирующими слоями. Это воистину один из самых универсальных и гибких инструментов фотошопа, позволяющий делать если не все, то почти все. Единственный его минус – достаточно высокие требования к мощности компьютера. Однако на сегодняшний день для подавляющего большинства пользователей это уже не проблема.
Итак, становимся на слой «Глаза» и щелкаем по значку «Корректирующий слой или слой-заливка» (в разных версиях программы названия могут отличаться, но смысл один), расположенному в самом низу палитры слоев. В появившемся меню выбираем «Цветовой тон/Насыщенность» и получаем слой-заливку, который будет лежать первым сверху.

Прежде чем приступить к работе с ним, осуществим хитрый маневр. Зажмем клавишу Alt и подведем курсор на границу между корректирующим слоем и слоем «Глаза». Он примет форму стрелочки с двумя кружками: черным и пустым. Щелкнем левой кнопкой мыши, и корректирующий слой сместится немного вправо в палитре слоев (команда «Создать обтравочную маску»), и в левой части слоя появится стрелочка, указывающая вниз. Что это нам дает? Дело в том, что по умолчанию слой «Цветовой тон/Насыщенность» воздействует на все слои, лежащие под ним. Нам же нужна обработка только глаз, вынесенных на отдельный слой. Проведенная выше операция как раз и приводит к такому результату. Кстати, одновременно с созданием корректирующего слоя появляется и окно его настроек.

Двигаем центральный ползунок Saturation в окне настроек «Цветовой тон/Насыщенность» до упора влево и получаем обесцвеченный объект.

Теперь вооружаемся подходящей к вашему изображению по диаметру мягкой кисточкой (B) и начинаем рисовать по маске корректирующего слоя, восстанавливая цвет там, где это нужно. Цвет кисти – черный.

Убираем лунные пятна
Заключительный шаг в работе с белками – убираем мелкие дефекты. Берем в руки инструмент «Осветлитель» (O), выставляем нужные настройки (см. скрин) и начинаем легкими движениями отбеливать глаз.
Совет. Главной настройкой кисти «Осветитель» является пункт «Экспозиция». Инструмент сильнодействующий, поэтому значения здесь в большинстве случаев следует выставлять минимальные.

Вывод. Основное достоинство этого метода заключается в получении естественного результата. Убраны пятна, краснота сосудов – но ничего не пропало, ничего не преувеличено. Не потеряв своей естественности, белок стал значительно привлекательнее.
Завораживающий зрачок
Зажимаем клавишу Shift или Ctrl и щелкаем левой кнопкой мыши последовательно на: «Слой 1»; «Глаза»; «Корректирующий слой». Таким образом мы их выделяем. Затем применяем комбинацию клавиш Ctrl + Alt + Shift + E. Благодаря этому мы выводим результат нашей предыдущей работы на новый, верхний слой («Слой 2»). Причем все нижележащие слои остаются в целости и сохранности, то есть в случае чего мы всегда можем к ним вернуться.
Примечание. Кстати, это одна из множества недокументированных возможностей фотошопа. Вы не найдете данную команду в меню программы. В палитре «История» она отображается как «Отпечатать видимые».

Не слишком удобно, когда рабочее пространство загромождено множеством нужных, но вторичных деталей. В нашем конкретном случае это относится к палитре слоев. Уберем все лишнее в ящичек. Для этого опять выделяем бывшие рабочие слои и задействуем комбинацию клавиш Ctrl + G, команда меню «Слой >> Сгруппировать слои». И продолжаем разбираться, как выделить цвет глаз в фотошопе.
Мы не будем изобретать колесо и пойдем давно известным и проторенным путем – используем такой многогранный и мощный инструмент фотошопа, как «Кривые» (Curves). Это достаточно быстрый и эффективный метод, подходящий для большинства пользователей. Опять же, будем вести всю работу на соответственном корректирующем слое.
Предварительно следует вновь вынести глаза на отдельный слой. Для этого заходим в Группу 1 и щелкаем по слою «Глаза» с зажатой клавишей Ctrl, тем самым загрузив выделение глаз. Переходим на Слой 2 и жмем Ctrl + J. Назовем его «Зрачки». Становимся на слой «Зрачки», щелкаем уже по известному значку («Создает новый…») внизу палитры и выбираем команду «Кривые…». Далее повторяем уже один раз проделанную операцию – создаем обтравочную маску (Alt + щелчок левой кнопкой мыши по границе слоев). Цель та же, что и в предыдущем случае, – корректирующий слой должен воздействовать только на один объект (слой под ним).

Корректирующий слой является в первую очередь маской, и поэтому ему присущи все свойства маскирования. Используем эту особенность для выделения зрачков. Заливаем маску черным, естественно, предварительно ее выделив. (Сначала жмем D, потом Alt + Delete.)
- Берем в руки кисть. Края предельно жесткие. Диаметр точно по радужной оболочке.
- Цвет белый.
- Наводим на радужку и делаем щелчок. То же самое – с другим глазом.
- Теперь уменьшаем диаметр кисти до размера самого зрачка, меняем цвет на черный, устанавливаем 50 % мягкость и вновь щелкаем. Повторяем операцию на втором глазе.
Естественно, все манипуляции проводятся на маске слоя «Кривые 1». Теперь, если щелкнуть на значке маски при зажатом Ctrl, увидим следующую картину:

Примечание. Бывает, что точно подобрать диаметр кисти не получается. В таком случае используйте инструмент «Лупа» для увеличения или уменьшения визуального отражения картинки. Комбинируя размер кисти и масштаб изображения, всегда можно решить эту проблему. Есть и другой способ – его мы опишем ниже.
Изменяем режим наложения корректирующего слоя на Linear Dodge (Add) – линейный осветлитель (добавить). На скриншоте показано, как это сделать наибыстрейшим путем. Воздействовать он будет только на белую (выделенную) область слоя маски.

А сам эффект будет выглядеть так:

Вид немного нездоровый. Поэтому наш следующий шаг – сделать нарочитое естественным. Для этого применим размытие. Идем в «Фильтр >> Размытие >> Размытие по Гауссу». Диаметр выставляем приблизительный (3 – 6). Маска должна быть выделена.

Любуемся результатом и замечаем маленький недочет. Край верхнего века на обоих глазах стал значительно светлее в середине (последствия работы режима наложения слоя). Это не очень заметно, но все равно непорядок.

Вооружаемся жесткой кистью небольшого размера и черного цвета, масштабируем изображение (Z)(Лупа) и аккуратно закрашиваем на маске этот дефект.

Следующий и заключительный этап – обводка границы радужной оболочки для ее большего выделения и реализма.
Предварительно наведем порядок. Выделяем все слои, с которыми только что работали (3 шт.), и жмем Ctrl + G. Дадим какое-нибудь информативное название созданной группе, например «Зрачок». То же самое можно проделать и с группой 1 (озаглавим ее «Белок»). Создадим новый слой поверх всех (Ctrl + N), окрестим его «Обводка».

Есть немало способов сделать обводку: начиная с самых примитивных – взять в руки карандаш или кисть и просто обвести радужку – и заканчивая работой в каналах. Но мы применим интересный прием, который, на наш взгляд, понятен, прост и достаточно быстро приводит к цели. Берем кисть (для наших целей подойдет любая стандартная кисть), нажимаем F5 и входим в настройки кисти. Подгоняем размер под радужку, настраиваем свойства кисти как на скриншоте. Цвет черный.

Примечание. Кстати, вот еще один способ установки диаметра кисти под необходимую нам окружность. В поле «Диаметр» с точностью до пиксела выставляем нужный нам размер, наблюдая его изменения вживую на изображении.
Щелкаем кистью сначала на одной радужке, потом на другой. Получаем две черных окружности на слое «Обводка». Зажимаем Ctrl и снова щелкаем по слою, тем самым мы загружаем выделение этих окружностей. Теперь нажимаем Delete и удаляем черную заливку. Результат – чистое выделение без всяких примесей.


В появившемся окне выставляем ширину обводки 2 пиксела, позиция – внутри.

Жмем «ОК» и убираем выделение (Ctrl + D).

Немножко размоем нашу обводку. Идем по уже известной нам дороге «Фильтр >> Размытие >> Размытие по Гауссу». Выставляем наиболее подходящее значение – оцениваем изменения на изображении в реалтайме.

Можно немного изменить прозрачность слоя «Обводка». Мы снизили это значение до 70 %. У вас может быть другое число. Все зависит от вашего чувства прекрасного. Осталось только взять в руки ластик (E), выставить максимальную жесткость и стереть верхнюю часть обводки, которая приходится на веки.

Последний выстрел
Мы уже писали, что обводка – это заключительный шаг. Однако стоит добавить еще один маленький штришок. Сделаем радужку более насыщенной, не изменяя общего тонового баланса.